Разпространен в сайта
Избор на редактори:
- Как да отслабнете след хормонални хапчета или при хормонален дисбаланс - диета и хранене за намаляване на вагината
- Ленена oliya: скъперничество и шкода, съдържание на калории Zastosuvannya в медицината
- Chi varto приема veroshpiron за отслабване
- Сокове за отслабване у дома Пресни сокове за отслабване
- Терпентинови бани за отслабване у дома Отслабнете с помощта на терпентинова баня
- Как се почувствах
- Омагьосването е правилно и послушно, сякаш за да помогне за промяна на очите на негра
- Яйчна диета "Маги": начин да се отървете от вагуса си
- Калорично съдържание на мащерка, прясна
- Основна информация за билката естрагон
реклама
| Решение Svchost exe vantage за Windows 10. Колко здрава, как svchost може да извлече предимство пред системата? Видео: преглед на антивирусните помощни програми |
|
Редица бъгове могат да заседнат в ситуацията, ако компютърът им започне да се срива и да се повреди, в който случай процесът svchost.exe е виновникът, който често намалява до 100% от напрежението на процесора. С този материал ще се опитам да помогна на sim coristuvacha и rozpovim, scho да работи в ситуацията, ако хост процесът за услугите на Windows превъзхожда паметта и процесора, като причина за явлението и работи, за да коригира ситуацията. Името "Svchost" е съкратено от "service host" ("head process") и означава системен процес, който едновременно обслужва редица важни услуги на операционната система Windows. На среден компютър можете да изпълнявате до 15 процеса, а процесите на кожата могат да се считат за една или повече услуги на Windows.
Използването на един svchost процес за обслужване на редица услуги е правилно, което ви позволява да спестите ресурсите на операционната система и да ускорите работата си. От реда на Windows NT процесът svchost е настроен на езиковия атрибут на семейството на Windows OS и на операционната система на кожата, започвайки от Windows 2000. Нека да разгледаме как да коригираме ситуацията, ако хост процесът за услуги на Windows е по-добър компютър. Ако стартирате диспечера на задачите, отидете в раздела „Процеси“ и щракнете върху бутона „Показване на процесите на всички файлове“ и след това щракнете върху бутона „Моето изображение“, след което можете да щракнете върху процеса svchost.exe, звук работи в името на кутията "SY STEM ", "ЛОКАЛНА УСЛУГА" и "МРЕЖОВА УСЛУГА". Ако имате процес svchost, работещ от ваше име или от имената на други несистемни корилисти, това може да е знак за наличието на вашия компютър на различни вирусни програми, които не е необходимо да бъдат намерени. Самият процесен файл, който се стартира, трябва да се намира под адреса Windows\System32 (32-битова ОС) или Windows\SysWOW64 (64-битова ОС).
Хост процес за услуги на Windows Вандализира паметта и процесора - причинява дисфункцияИ така, какви са причините, поради които някои хост процеси за услуги на Windows превъзхождат паметта и процесора? Отбелязах идването:
Тъй като идентифицирахме причините, поради които хост процесът отвлича системата, нека преминем към списъка с решения за решаване на проблема.
Как да коригирате проблема "svchost отвлича системата"Otzhe, как мога да разбера дали има проблем, когато избирам хост процес, за да пробвам Windows? Препоръчвам vikonati така:
Видео решение
Съвсем наскоро анализирах ситуацията, ако хост процесът за услуги на Windows превъзхожда процесора и паметта, и беше дадена рецепта за решаване на проблема. Отвличането на процесора на компютър може да има редица причини, като например банална инсталация на надстройки за вашата система до различни хардуерни проблеми, включително проблеми в паметта на робота, жизнения блок и други елементи на вашия компютър. Препоръчвам виконати целия комплекс от видеоклипове, радвам се, че един от тях ще бъде най-ефективен за вас и ще помогне за решаването на проблема с хост процеса на вашия компютър. Във връзка с Няма да влизам, просто го направете веднага. Компютърът или лаптопът по чудо работи и, raptom, става силен, а изображението на екрана и курсора - sípatisya. Това звучи така, ако централния процесор и оперативната памет са заети между възможностите си (достигат до 100%).
Тази ситуация може да бъде обвинена, например, един или няколко процеса, услуги или програми използват много ресурси на лаптоп, компютър. Svchost превъзходна система (процесор и памет) чрез извинения и недостатъци в самата програма, проблеми в Windows OS или липса на ресурси на компютъра (слаб процесор, малко RAM и т.н.). Как да видим svchost?
Тези процеси най-често се натоварват и силно възпроизвеждат работата на лаптоп и компютър:
Популярно хранене за програмата Svchost.exe.
Или процесорът или RAM паметта не са много натоварени, но компютърът все пак замръзва, проблемът може да е в твърдия диск. По-старите твърди дискове могат значително да подобрят производителността на системата като цяло. Обърнете диска за помилване и опитайте да копирате една папка в друга, сякаш процесът е дълъг - хартиено копиране.
Как да активирате услуги и процеси, как да деактивирате памет и процесор:
Въпреки че нищо от основно ремонтираното нещо не помогна, препоръчвам ви също да прочетете 3 точки във форума за техническа поддръжка на Microsoft:
Оста по такива прости начини може да се бори с galms на компютърен лаптоп. Проверявам за заявки в коментарите. Успех и добро! 😉 Необходимо е да изпробваме добавките едно по едно. Наистина, устройство с ниска мощност може да бъде преработено чрез пускане на цаца от широкомащабни добавки наведнъж. други. Често причината за проблемите е тривално активно сърфиране в интернет. Системата е заредена със стотици мегабайти времеви файлове. Регистрирайте се на ruined. Тук има два варианта. Не забравяйте да свържете точките. Компютърът лети? Отидете до входната точка и създайте повратна точка. Бъдете в добро състояние. Стъпване - зъл вирус е влязъл в компютъра. Ако искате да видите, започнете да сканирате. Необходимо е да се запасите с търпение, да пиете чай, да подремнете. Такова спокойно състояние на системата за сканиране ще има дълго време. Друга класическа причина за претоварване на системата е процесът svchost.exe. Какво е това и защо ви е нужен роботизиран компютър? Процесът svchost.exe е една от допълнителните системни услуги зад други задачи. Нещото е банално, ноди бъг. Какво може да наруши робота на кой процес? В случай на проблеми с неподходящи актуализации се препоръчва да отидете на официалния уебсайт на Microsoft и да изтеглите необходимия пакет, след което да го инсталирате сами. Процесите svchost.exe често са маскирани от вируси Хакерите могат също ръчно да открият вируса или троянския кон под маската на процеса svchost.exe. Системата на wikidateme, информираща за неизвестното помилване и докато ползвателят може да бъде подреден в причините. Необходимо е да се разбере какъв е процесът на вино svchost.exe? За този прозорец, Windows Task Manager (Alt+Ctrl+Del) и отидете на раздела Процеси. Ще има друг chotiri процес svchost.exe. Сега се чудете на прогресията на кожния процес. Ако процесът svchost.exe може да бъде зает, близо до 100%, това ще причини проблеми. Какво даде? По принцип проблемът беше в роботизирания процес svchost.exe, всичко може да е нормално. Тъй като проблемите продължават, причината е до shukati по някакъв друг начин. Възможно е наистина да е станало вирусна инфекция. Следователно е необходимо да се спазват всички процеси и да се опитаме да открием маскирането на вируса. Нормалните процеси на svchost.exe преминават под името на ползвателя: Но си е същото. Вирусите се крият под името ADMIN, или както сте влезли там в наклонения запис на Windows. Веднага щом бъдат открити съобщенията на казаците, попълнете това дърво и внимателно почистете системата с антивирус. Не се страхувайте, това е като прекъсване на нормалния процес svchost.exe. Системата Windows е достатъчно интелигентна, за да се нулира автоматично. Obov'yazkovo инсталирайте приличен антивирусен пакет, тъй като сте корозивни в интернет. Особено обичате да следите нови сайтове, да експериментирате с програми и други разработки със знака на върха плюс. Изтеглете Dr. Web CureIt. Копирайте го на флашка и го запазете за черен ден. Тази програма изглежда не може да се инсталира и знае, че вирусите могат да бъдат инсталирани на вече съществуващи системи. Запазете своята дистрибуция на Windows за най-лошия ден и правете резервни копия на важни документи в свободното си време. Подробна помощ за вируса svchost.exe. Навигация Ползватели на стационарни компютри и лаптопи, които час след час страдат от рязко намаляване на производителността на техните прикачени файлове и замръзване на операционната система Windows 7, опитайте се да разрешите проблема с включването на изпълняваните процеси. Като стартирате „Директор на задачата“, вонята показва броя на активните процеси. svchost.exe, тъй като поглъща всички ресурси на процесора, задръства RAM и значително намалява производителността на добавката. Повечето от ползвателите не мислят за това как да излязат от тази неприемлива ситуация и отиват към най-радикалните подходи. Ще се опитаме да съобщим повече за това как да решим проблема с загубата на компютърни ресурси с вирус svchost.exeи повишете производителността си на по-високо ниво.
Официален процес svchost.exeможе да се стартира/изключва с име СИСТЕМА, МЕСТЕН СЕРВИЗили МРЕЖОВА УСЛУГА. За да посочите името на желания процес, изпълнете следните стъпки:
Как да zneshkoditi вирус svchost.exe зад помощта на стандартни функции на Windows 7?По средата на техните процеси ние разкрихме калпава програма, маскирана като svchost.exe, тогава можете да опитате да се отървете от нейните стандартни функции на операционната система Windows 7. За кого, прочетете следното:
Как да zneshkoditi вирус svchost.exe зад помощта на стандартните функции на операционната система Windows 7?
Zapobígannya стартирането на вирус чрез метода на включване на услугите на операционната система е само временен удар. Ако трябва да знаете дали дадена програма е заразена с вирус и ако бъде изтрита, тогава системата все още ще остане с файлове, създадени от програмата, които също са заразени. За да се отървете от тях, е необходимо да отидете на помощта на специализирани програми. Жалко е, че повечето от днешните безплатни антивируси са неефективни и на платена основа някой просто не може да има нито стотинка. Въпреки това, няма полезност на разходите. Dr.Web CureIt”, за да можете лесно да проверите диска, сканиране на файлове за наличие на вируси и успешно „отличен”. Zavantage я възможно официален сайтпроизводител според tzim posilannyam. За да се отървете от вируса svchost.exeза помощ от тази помощна програма вижте следното:
ВИДЕО: процесор svchost vantage. Разрешаване на проблемНестабилната работа на компютъра не само се отразява негативно на емоционалното състояние на потребителя. Неизправности в роботизираната операционна система (ОС), по-голямо програмно преплитане, замръзване на компютъра чрез увеличаване на оперативната памет и процесора могат да станат причина за несъответствието на задачата със склада на счетоводителя или визията на дизайна задача архитект. Windows 7 не се вписва в друга операционна система в този план. Е, как можете да пораснете, като провали в роботизирания компютър на бърз характер? Като една от основните причини, поради които се нарича увеличаването на системните ресурси и надграждането на роботите на компютъра, процесът svchost.exe, който е основният в Windows 7 за услуги, се заема без прекъсване от динамичните библиотеки. Какво означава това и как се вижда всичко, разгледайте по-подробно. Svchost.exe вандализира паметта на Windows 7: какъв е процесът и защо изглежда такаРаботните процеси svchost.exe в Windows 7 се показват в раздела "Процеси" в диспечера на задачите. За да правите йога, използвайте клавишната комбинация Ctrl+Alt+Del.
Svchost.exe е реализиран като един процес, който осигурява работата на различни сервизни услуги в система Windows 7.И tse vede като бързо съживяване на оперативната памет и zmenshuє vitrati на процесорния час. За услугата скин извиква собствено копие на svchost.exe, което се стартира от главния процес, който действа като системен. По това време, vikoristovuyutsya същите параметри. Например, за wiki на услугата ComputerBrowser, която позволява разглеждане на компютри и други хардуерни прикачени файлове, комбинирани с протокола NetBIOS, системата работи с svchost.exe -k netsvcs. В този случай параметърът netsvcs ще бъде видим в диспечера на задачите в раздела за операционни услуги срещу ComputerBrowser в груповата група. Vínkazuê, scho услуга vykoristuê процес svchost.exe, scho бързо възстановяване на ресурса. Оста на основните възможни причини: Решението на проблема с повишената амбицияАко знаете причината за увеличеното намаляване на ресурсите, можете не само да стабилизирате, но и да подобрите фърмуера на вашия персонален компютър. Не varto vídkladati tse pitanya, и дори безделието не помага на virіshenní проблеми, но е по-малко вероятно да го направи. Повторна проверка чрез диспечера на задачитеВ офиса на диспечера в раздела „Процеси“ отворете файловете след писмото, като щракнете върху заглавието на заглавието „Моето изображение“. След това щракнете с десния бутон на мишката, за да отворите контекстното меню, било то копие на svchost.exe и изберете елемента „Отидете на услуги“.
При този сътрудник всички услуги, които печелят процеса svchost.exe, са преди групата netsvcs.
За помощта на контекстното меню последователно стартирайте такава услуга за кожа и преразгледайте резултата, доковете няма да бъдат намалени. Ако сте ангажирани с процеса, който създавате приключение, е необходимо да го изключите. Моля, имайте предвид, че чрез диспечера на задачите можете само да възстановите, но не и да включите услугата, което изисква подобряване на ресурса.
Деактивирайте автоматичната актуализацияПроцесът svchost.exe може да създаде атака чрез повреди в роботите на услугата за автоматично актуализиране или помилвания, които се появяват в самите актуализации. По някаква причина е по-добре да включите услугата и да опитате да инсталирате всички пакети ръчно.
След като инсталирате ръчно пакетите за актуализация, можете да активирате отново услугата и да видите дали няма да спре svchost.exe, да се свържете с него и да опитате да запомните този процесор. След като проблемът бъде отстранен, автоматичната актуализация може да бъде премахната от услугата. Антивирусно сканиранеПросто го погледнете в диспечера на задачите, в името на някакъв вид koristuvach, копирайте svchost.exe, какво се случва. Тъй като процесът работи върху вашето лично досие, тогава в системата е по-добре за всички вируси. Отворете руутването на файла през контекстното меню и обърнете подозрителния файл, независимо дали е антивирусна програма. такива програми:
Видео: преглед на антивирусните помощни програми
Надграждане на систематаПроцедурата за актуализиране на Windows 7 за един час, ако системата работи без повреди, може да коригира ситуацията. За да започнете процеса, изберете съответния елемент от менюто на сервизните програми и следвайте инструкциите. След като актуализирате системата и рестартирате компютъра, отворете диспечера за стартиране и рестартиране, без да спирате процеса svchost.exe за рестартиране на компютъра.
Предварително извличане на пространство в папкатаФайловете с extensions.pf, които съдържат информация за програмите, които се изпълняват на компютъра, се записват в папката Prefetch, скрита в директорията на Windows на системното устройство (с име C:Windows).
Колкото по-често инсталирате нови програми и виждате старите, толкова повече информация се натрупва в папката Prefetch. Когато tsimu zrostaê navantazhennya памет този процесор. В моя случай просто почистете папката Prefetch и рестартирайте компютъра. Първото стартиране на Windows 7, след като файловете са били изтрити, преминава през повече, по-слаб звук. Дори информацията за програмите, инсталирани на компютъра, ще бъде форматирана и добавена отново към файла. С началото на напредъка на операционната система ще има промяна и промяна в паметта и процесорът ще се промени. Slid vrakhovuvaty, scho зад промоционалния запис в папката Prefetch може да работи не само за системни програми, но и за други програми. Можете също така да създадете повече проблеми в Windows 7. За да коригирате ситуацията, трябва да отворите редактора на системния регистър, като въведете командата regedit в менюто "Старт". След това отворете папката PrefetchParameters в HKEY_LOCAL_MACHINE//SYSTEM//CurrentControlSet//Control//Session Manager//Memory Management и променете стойността на параметъра EnablePrefetcher от 3 на 2, за да позволите автоматично стартиране само на системни процеси.
Всеки път, когато си спомните, той заема файла svchost.exe, ускорява и преминава към процесора. Видео: почистване на папката Prefetch
Невалидна защита на софтуераСъздаването на напредък чрез процеса svchost.exe може да бъде непроверено от програми на неизвестни търговци на дребно. Освен това такъв софтуер често се натрупва на компютър. В името на такива програми е най-добре да използвате не диспечера на задачите по подразбиране, а помощната програма Process Explorer, за да можете да намерите най-добрите разширения за тях. Защо, програмата се показва в реално време, ще се появи с антивирусната услуга VirusTotal и ще провери кои файлове се обработват, shkidlivimi. Очевидно, ако имате време, можете да стартирате програма, която запазва ресурси извън света.
Проверка на информацията за системния обемТвърдият диск на компютъра е практически логично разделен, папката System volume information е прикрепена към кожата z от тях, dezberigaetsya информация за инсталирането и инсталирането на Windows 7. Най-често тази директория става обект за вирусни атаки. Големите програми заразяват ресурси, които се намират в папката, след което при извикване на процеса svchost.exe чрез програми, които се занимават със заразени файлове, има рязко увеличение на паметта и процесора.
След това го стартирайте през контекстното меню за помощ на Avast Anti-Virus, сканирайки папката с информация за системния обем на кожата от най-логичните дялове на твърдия диск. Видео: как svchost.exe силно пречи на системата
Възможно е да се разработи visnovok, който насърчава RAM и процесора на компютъра под Windows 7, може да създава различни софтуерни продукти, свързани с услуги, които се привличат от динамични библиотеки и извикват svchost.exe. В името на вируса. Но не само. Можете да създавате пакети за актуализация и цял набор от работещи програми, дори ако те са в конфликт със системата Windows 7. |
| Прочети: |
|---|
По популярен:
Авари, даргинци и др.
|
Нове
- Антични карти на света HQ Карти на Русия 14 15 век
- Морски зърнастец за вашата градина: сортове, засаждане и разглеждане на забележителности, особено отглеждане
- Yaka от svítnih форми е главата
- Средна вариация на оборотните активи Какво показва средната стойност на активите
- Планетарен модел на атома
- Религията на християнството, неговата основна същност. Характеристики на християнството като религиозна религия накратко
- Организация на вътрешния контрол в организацията
- Павло Жбанов: работник с диплома - животът е необходимост
- Изложба на цитати от порцелан
- Oliya авокадо: сила и застой
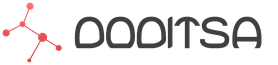

















 В диспечера можете да изтеглите всички копия на процеса svchost.exe.
В диспечера можете да изтеглите всички копия на процеса svchost.exe. Преход към ревизия на работещи услуги
Преход към ревизия на работещи услуги Услугите, които извикват процеса svchost.exe, са изброени в групата netsvcs
Услугите, които извикват процеса svchost.exe, са изброени в групата netsvcs За да включите избраната услуга, е необходимо не само да я включите, но и да я включите
За да включите избраната услуга, е необходимо не само да я включите, но и да я включите Автоматичните актуализации се показват чрез списък, който се появява, когато изберете параметри за важни актуализации на Windows 7
Автоматичните актуализации се показват чрез списък, който се появява, когато изберете параметри за важни актуализации на Windows 7 За да започнете антивирусно сканиране, трябва да кликнете върху бутона "Стартиране на сканирането"
За да започнете антивирусно сканиране, трябва да кликнете върху бутона "Стартиране на сканирането" Помощна програма за лесно намиране и премахване на кода от вашия персонален компютър
Помощна програма за лесно намиране и премахване на кода от вашия персонален компютър Домашна безплатна версия на антивирусния пакет Avast
Домашна безплатна версия на антивирусния пакет Avast Стартиране на процеса на актуализиране на Windows 7 за ранен период
Стартиране на процеса на актуализиране на Windows 7 за ранен период Бащите могат да натрупат много несъществени файлове, които поддържат Windows 7
Бащите могат да натрупат много несъществени файлове, които поддържат Windows 7 Промяна на стойността на параметъра, което позволява автоматично прихващане на повече от системни програми
Промяна на стойността на параметъра, което позволява автоматично прихващане на повече от системни програми Програмата има разширена информация за всички работни процеси в системата Windows 7
Програмата има разширена информация за всички работни процеси в системата Windows 7 За да направите системните папки видими, трябва да промените два допълнителни параметъра
За да направите системните папки видими, трябва да промените два допълнителни параметъра



